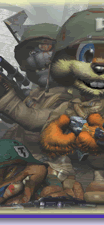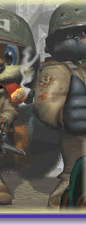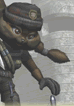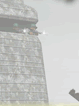Tutorial Flash2Advance Usb
(suite)
11) Des Divx sur votre Game Boy : oui c’est possible !! Comment regarder des films sur sa console Game Boy ?
Il est possible de regarder des films sur sa Game Boy, des films plus ou moins longs selon la taille de la cartouche Flash2Advance utilisée.
Pour ces opérations, il n’est pas nécessaire que le programme Power Writer soit lancé, ni que la Game Boy soit branchée.
Les films à transférer ne peuvent être qu’au format MPG, MPEG ou AVI
- Installez et lancez le programme Avi-2-Gba ou Meteo (la présentation et les champs à remplir sont identiques)
- La fenêtre suivante apparaît

=> voici à quoi correspondent les différents champs :
(1) Movie file : c’est ici qu’à l’aide de l’explorateur vous irez chercher le film à convertir au format compatible Game Boy (.gba). Les films à transférer ne peuvent être qu’au format MPG, MPEG ou AVI (en général si le fichier peut être lu par media player, il pourra l’être sur le Game Boy)
(2) GBA ROM file : c’est ici qu’à l’aide de l’explorateur vous irez indiquer au programme l’endroit ou vous voulez enregistrer la Rom. A cette étape vous devrez également lui donner un nom, et terminer par l’extension .gba
(3) ROM Name : c’est ici que vous indiquerez le nom de la Rom (12 caractères maxi) qui s’affichera sur l’écran de votre Game Boy
(4) Bitrate : c’est la valeur gérant la qualité du fichier compressé (au format .gba)
Retenez l’équation : valeur élevée => qualité élevée => grosse taille du fichier.
Bitrate 100 = qualité maximale
Bitrate 40 = qualité moyenne
Bitrate 20 = qualité médiocre (car taux de compression élevé)
(5) Picture Settings : c’est la partie paramétrage de l’image de sortie
- No resize : garde la taille originale du film, pas de redimensionnement
- Resize but keep aspect ratio: redimensionne l’image sans la déformer. Si l’image n’est pas au format 2 :3, le programme ajoutera automatiquement de bandes noires en haut, en bas et sur les côtés pour mettre l’image à l’échelle. Ceci permet de conserver l’aspect équilibré de l’image. Cela reviendrait, pour une télé à du 4 :3.
- Resize and ignore aspect ratio : redimensionne l’image sans tenir compte des proportions d’origine : cela pourra étirer l’image sur l’ensemble de l’écran, aucune bande noire ne sera ajoutée. Cela reviendrait pour une télé à du 16 :9
- Manual Setting : en cochant cette option vous accédez au réglage manuel de la conversion
(6) Trimming : c’est la partie redimensionnement manuel de l’image de sortie. Par défaut elle est de 240x160.
(7) Resize : Par défaut l’image est de 240x160, mais on peut la modifier.
(8) Framerate : C’est ici que vous réglerez l’encadrement de l’image.
Si vous ne voulez pas vous y aventurez, sélectionnez auto qui convient pour la plupart des vidéos. Plus le taux est élevé, plus l’image sera « lisse » mais plus le fichier sera lourd.
(9) Pre-filter : Filtre la vidéo avant l’encodage
Par défaut le filtre est de 4 sampling le plus adapté pour la majorité des vidéos
None : rapide mais rendant une qualité médiocre
15bit : bas taux de compression, mais la qualité reste correcte
Ré échantillonnage 2 fois : haute qualité, rendu de graduation colorée avec une image plus lisse mais faisant apparaître du « grain » sur l’image
Ré échantillonnage 4 fois : qualité supérieure, tout en minimisant la taille du fichier
(10) Process : lance le processus d’encodage
(11) Exit : annule le processus d’encodage
Comme vous pouvez l’imaginer il y a énormément de possibilités d’encodage.
Voici donc quelques encodages « types » :
Qualité maximale – donc fichier le plus lourd :
Bitrate : 120-250
Trimming: manuel
Frame rates: 24 FPS
Pré filtre : 15bit/4 temps
=> Ce réglage permet de convertir environ 5 minutes de vidéo à stocker sur une carte Flash2Advance de 256Mb
Qualité moyenne – lenteurs dans la vidéo :
Bitrate : 30
Trimming: no trim / manual (selon la qualité de la vidéo)
Frame rates : 6 FPS
Pré filtre : 4 fois
Ce réglage permet de convertir environ 12 minutes de vidéo à stocker sur une carte Flash2Advance de 256Mb.
=> La qualité peut être variable selon la vidéo source, mais c’est le réglage idéal pour visionner des dessins animés, même sous-titrés
Qualité minimale – donc fichier le plus léger :
Bitrate : 10-15
Trimming : no trim
Frame rates : 6 FPS
Pré filtre : 4 fois
=> Ce réglage permet de convertir environ 20-25 minutes de vidéo à stocker sur une carte Flash2Advance de 256Mb. Rendu de qualité plutôt variable, plus adapté pour des vidéos types émissions télé..etc…cependant la qualité est trop approximative et médiocre pour pouvoir lire des sous-titres…
=> une fois le fichier converti au format .gba, il ne vous reste plus qu’à le transférer sur la cartouche Flash2Advance de la même façon que vous transférez des jeux !
12) Messages d’erreurs ! : au secours, que faire ????
a) Au lancement de Power Writer
“Checking ULA...
USB or driver error
No Adaptor Found!
Checking ULA...
USB or driver error
No Adaptor Found!”

- vérifiez que le câble USB est bien branché
- vérifiez que vous avez les drivers adaptés à votre système d’exploitation
- vérifiez que vous avez la version de Power Writer adapté à votre linker Flash2Advance (attention, Flash2Advance et Flash2Advance Ultra sont différents)
b) Pendant le transfert dans Power Writer
“Checking ULA...
Launch BIOS...
Turn on GBA and press START+SELECT
i-Linker Found
[nom du jeu.gba]nom du jeu
Total error block=512 (ou un autre nombre)
Time = 0 Sec”

- dans le cas présent ce message est apparu car ma cartouche fait 256Mb or transférer un nouveau jeu amenait la totalité des Roms à 512Mb
- il n’y a donc pas assez de place disponible sur la cartouche Flash2Advance
- Time = 0 sec : cela confirme que rien n’a été transféré sur la cartouche Flash2Advance
- La solution est qu’il faut soit supprimer des Roms de la cartouche Flash2Advance afin de faire de la place, soit mettre une Rom plus petite.
Pour effacer la Rom qui a été mise en attente et retenter un transfert plus petit ou l’abandonner, clickez sur Clear All
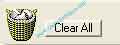
c) Au cours de la conversion de fichiers vidéo dans Meteo ou Avi-2-GBA
Dans le cas ou le fichier serait trop gros, un message d’erreur peut apparaître
- la solution est de réduire le Bitrate
----------------------------------------
Tuto réalisé par Zen (Team Xavboxpsp)
Suite tuto Flashtoadvance : pages 1 - 2 - 3 - 4 |
******************************************************* |